Selamat datang di Panduan Office 25! Hari ini, Aku akan membagikan tips penting seputar cara menyimpan file dokumen di Microsoft Word. Kamu mungkin berpikir, "Masa iya menyimpan dokumen butuh panduan khusus?" Tapi tunggu dulu—Microsoft Word punya lebih banyak opsi penyimpanan daripada yang mungkin Kamu sadari.
Jadi, bayangkan ini: Kamu sedang bekerja keras mengetik laporan panjang atau mungkin tulisan kreatif yang luar biasa, lalu... lupa menyimpan. Iya, kejadian klise tapi bikin jantung copot! Menyimpan file memang sering terlihat sepele, tapi salah memilih metode atau format bisa berdampak besar, apalagi kalau Kamu butuh mengakses atau membagikannya di perangkat lain.
Microsoft Word hadir dengan berbagai fitur penyimpanan untuk berbagai kebutuhan. Mau simpan di komputer lokal, unggah ke cloud, atau bahkan langsung simpan sebagai PDF—semua bisa! Di artikel ini, Aku akan memandu Kamu untuk memahami tiap metode penyimpanan dengan sederhana dan ringkas. Mulai dari cara menyimpan file dokumen biasa, trik "AutoSave" yang otomatis menjaga kerja keras Kamu, sampai opsi menyimpan di cloud seperti OneDrive. Mari kita pelajari satu per satu, dan pastikan dokumen penting Kamu aman serta mudah diakses kapan saja!
7 Cara Menyimpan File Dokumen di Microsoft Word:
- Gunakan tombol "Save" pada toolbar
- Pilih Jenis Format File yang Sesuai
- Shortcut Keyboard untuk Menyimpan Dokumen Lebih Cepat
- Menggunakan Fitur "AutoSave" untuk Menyimpan Otomatis
- Gunakan "Save As" untuk Menyimpan Versi Berbeda dari Dokumen
- Simpan ke OneDrive atau SharePoint untuk Akses dari Mana Saja
- Simpan ke Folder Lokal untuk Penyimpanan di Komputer
Ini cara paling sederhana, cepat, dan pastinya efektif. Tombol "Save" adalah ikon berbentuk disket di bagian atas toolbar Microsoft Word—ikon yang mungkin sudah sangat Kamu kenal. Cukup satu klik, dan dokumen Kamu langsung tersimpan. Tetapi ada satu hal penting: saat pertama kali menyimpan dokumen, Word akan meminta Kamu untuk memilih lokasi dan nama file. Kamu bisa memilih folder di komputer, perangkat eksternal, atau cloud seperti OneDrive. Jika sudah disimpan sekali, setiap kali Kamu klik tombol "Save" atau tekan "Ctrl + S," Word akan langsung menyimpan perubahan pada dokumen yang sama, tanpa perlu meminta nama atau lokasi lagi. Metode ini ideal untuk Kamu yang ingin menyimpan perubahan secara berkala tanpa repot.

Microsoft Word menyediakan beberapa pilihan format file untuk menyimpan dokumen, dan setiap format punya keunggulannya masing-masing. Yang paling umum adalah .docx (format standar Word) yang ringan dan mendukung hampir semua fitur Word. Lalu ada .doc (format lama) yang bermanfaat jika Kamu bekerja dengan versi Word lebih lama atau ingin dokumen lebih kompatibel dengan program lawas. Ada juga opsi .pdf jika Kamu ingin dokumen yang tidak bisa diedit atau berubah saat dibuka di perangkat lain—cocok untuk laporan akhir atau dokumen resmi. Untuk menyimpan dalam format yang berbeda, klik "Save As" di toolbar, lalu pilih format yang paling sesuai dengan kebutuhan Kamu. Dengan begitu, Kamu bisa memastikan dokumen tetap tampil dengan baik dan mudah diakses di mana saja.
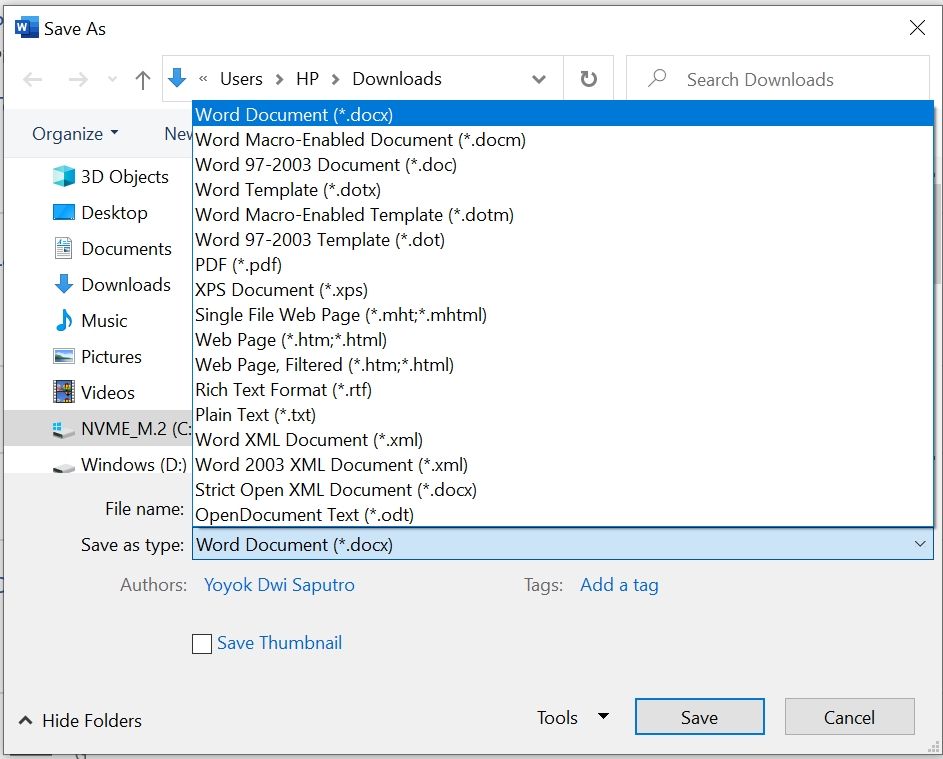
Nah, buat Kamu yang suka efisiensi, shortcut keyboard ini wajib Kamu ingat! Dengan menekan "Ctrl + S," Kamu bisa menyimpan dokumen dalam sekejap, tanpa perlu memindahkan tangan ke mouse. Ini trik yang sangat berguna, terutama kalau Kamu sedang mengetik dengan tempo cepat atau sering menyisipkan ide-ide dadakan. Shortcut ini bukan hanya hemat waktu, tapi juga membuat kebiasaan menyimpan jadi lebih konsisten—setiap kali Kamu merasa dokumen sudah ada progres, tinggal pencet "Ctrl + S," dan voila! Data aman, perubahan tersimpan, dan Kamu bisa lanjut bekerja tanpa gangguan.
Cara-cara sederhana ini akan membantumu menjaga dokumen tetap aman dan membuat proses kerja lebih lancar.
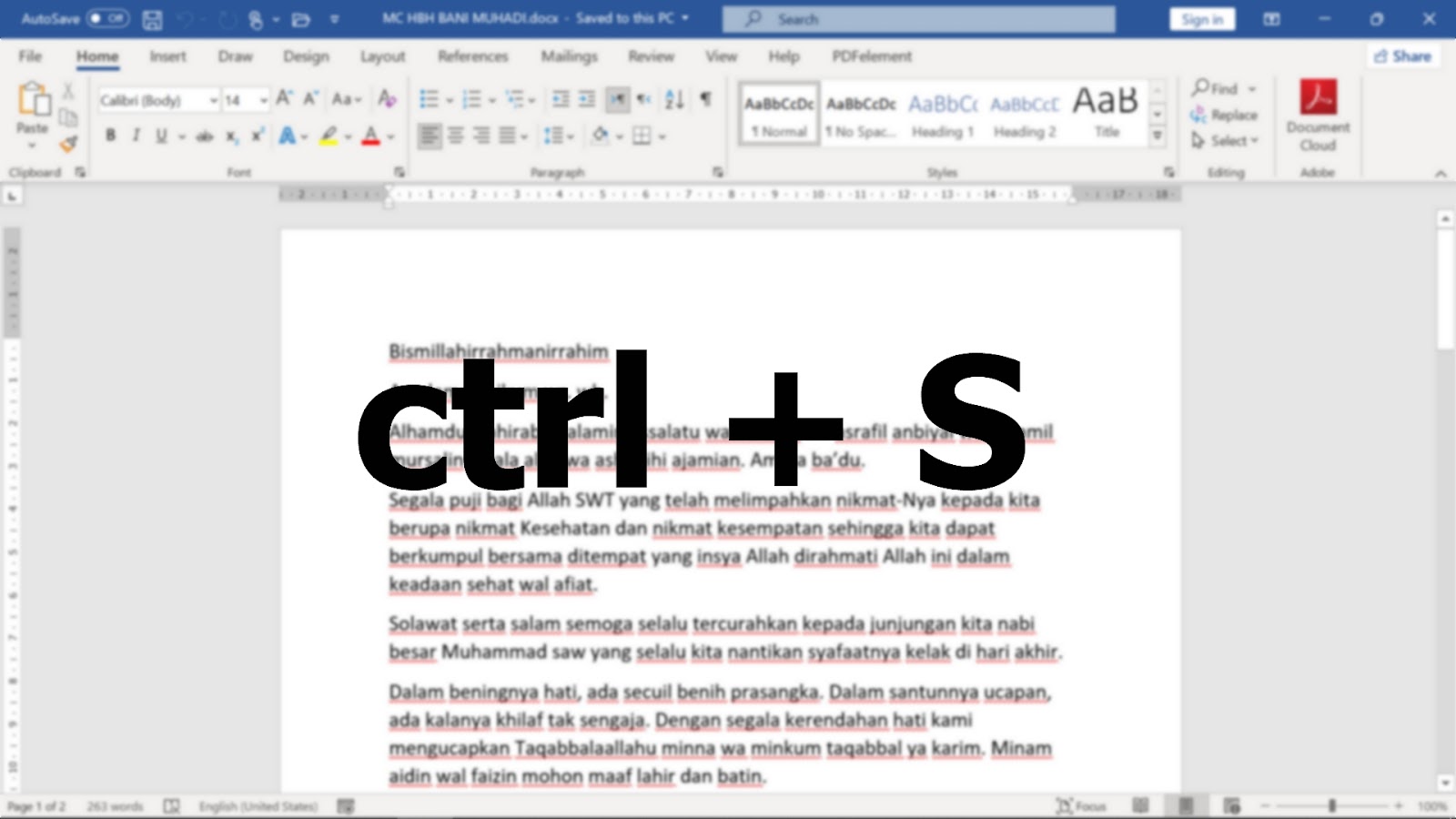
AutoSave adalah fitur penyelamat, terutama untuk Kamu yang sering terlupa menyimpan dokumen secara manual. Saat AutoSave diaktifkan, Word akan otomatis menyimpan dokumen setiap beberapa menit, jadi meskipun tiba-tiba komputer mati atau aplikasi crash, progres Kamu tetap aman. Fitur ini sangat berguna untuk dokumen yang panjang atau proyek penting yang membutuhkan revisi terus-menerus. Untuk mengaktifkannya, klik “File” di toolbar, lalu pilih “Options” dan masuk ke tab “Save.” Di sini, Kamu bisa mencentang “AutoSave OneDrive and SharePoint Online files by default on Word.” Nah, kalau dokumenmu tersimpan di OneDrive atau SharePoint, AutoSave akan aktif secara otomatis. Fitur ini benar-benar mengurangi risiko kehilangan data dan memastikan dokumen Kamu selalu up-to-date.
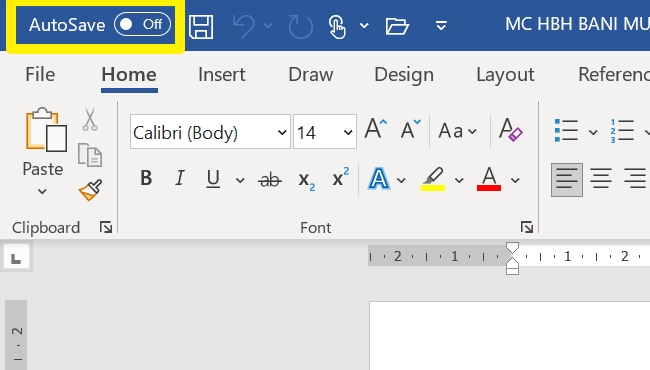
Kadang, Kamu mungkin ingin menyimpan salinan dokumen dengan nama yang berbeda atau di lokasi yang berbeda. Di sinilah fitur “Save As” sangat bermanfaat. Misalnya, Kamu sedang membuat dokumen draft dan ingin menyimpan salinan versi final di folder terpisah—klik “File,” lalu pilih “Save As.” Setelah itu, Kamu bisa memilih lokasi penyimpanan baru dan memberi nama dokumen sesuai kebutuhan. Metode ini juga berguna jika Kamu ingin menyimpan dokumen dalam format yang berbeda, seperti .pdf atau .txt, sambil mempertahankan versi .docx asli. Dengan “Save As,” Kamu bisa menyimpan salinan dokumen sesuai keperluan, memastikan setiap versi tetap rapi dan mudah diakses.
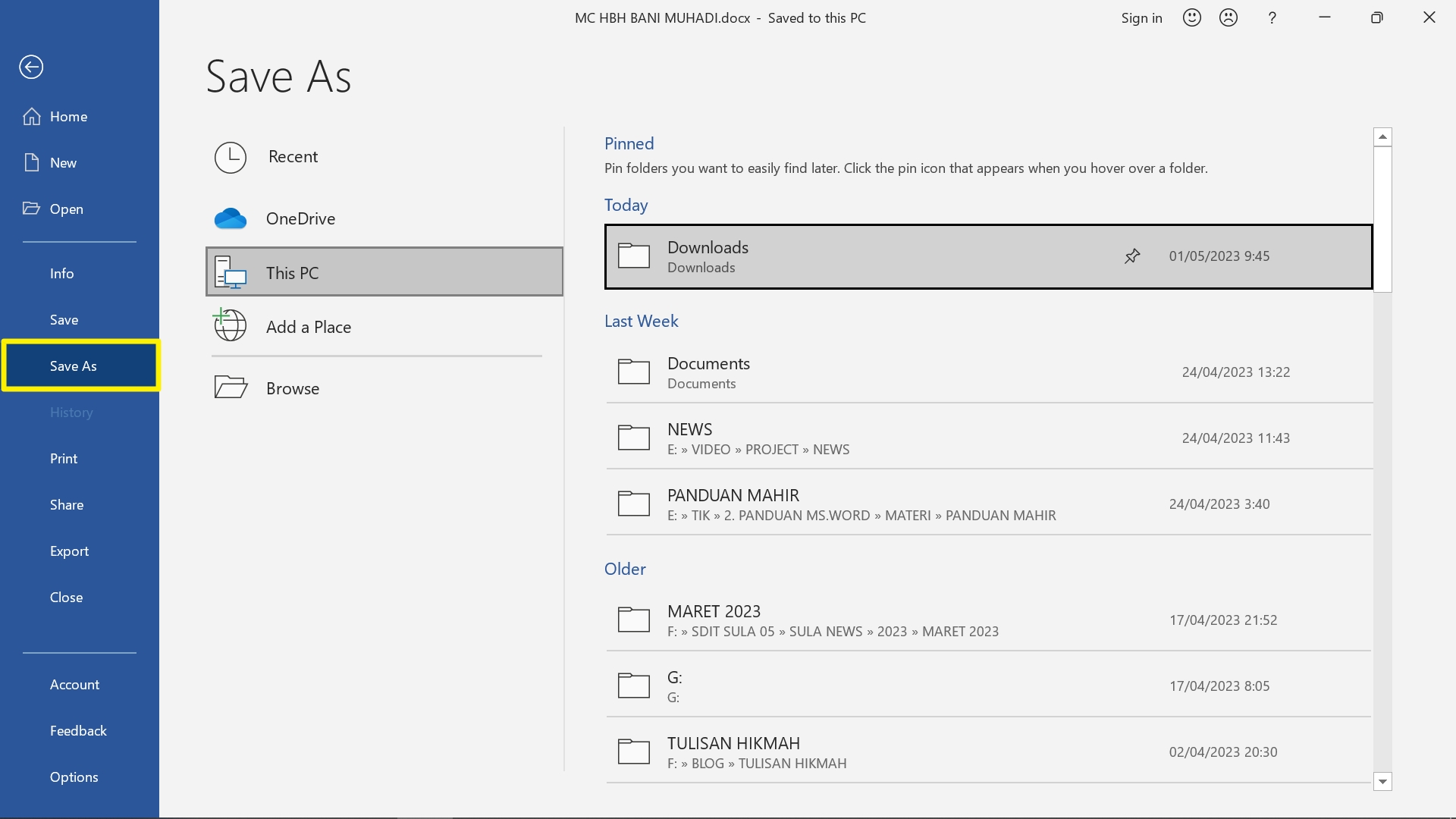
OneDrive dan SharePoint adalah pilihan ideal jika Kamu sering berpindah perangkat atau butuh mengakses dokumen dari tempat berbeda. Dengan menyimpan file langsung ke OneDrive atau SharePoint, Kamu bisa membukanya di komputer, tablet, atau bahkan ponsel, selama terhubung ke internet. Caranya juga mudah—pilih “File,” lalu “Save As,” dan pilih folder OneDrive atau SharePoint sebagai lokasi penyimpanan. Tidak hanya itu, dengan menyimpan di cloud, Kamu juga bisa membagikan dokumen kepada rekan kerja atau keluarga dengan lebih mudah, cukup dengan berbagi link. Plus, jika Kamu sudah mengaktifkan AutoSave, perubahan pada dokumen akan tersimpan otomatis di cloud, jadi Kamu bisa melanjutkan pekerjaan tanpa khawatir kehilangan data.
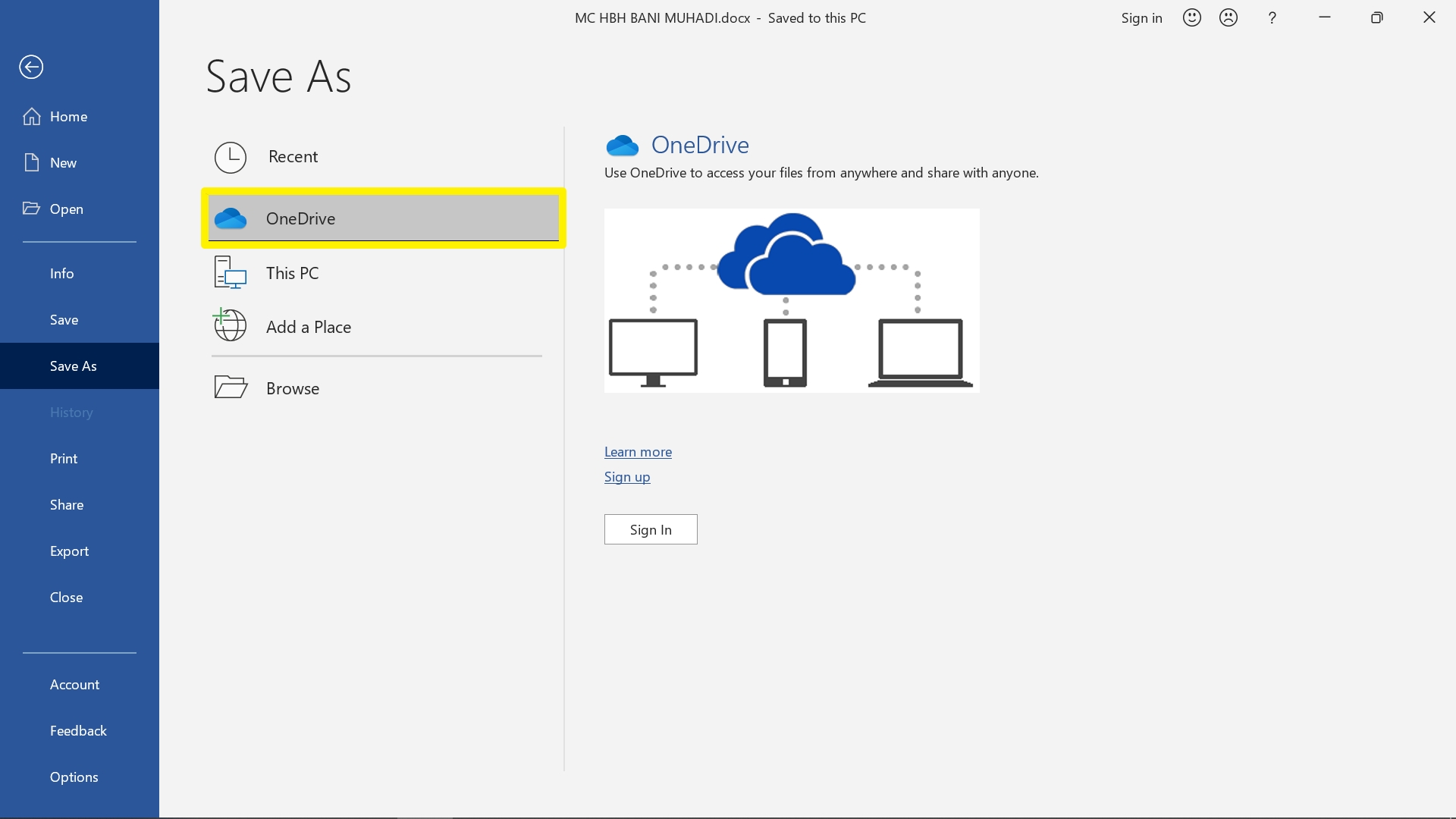
Bagi Kamu yang lebih suka metode tradisional atau bekerja offline, menyimpan dokumen langsung di komputer lokal adalah pilihan yang solid. Kamu bisa memilih folder khusus untuk dokumen Word, misalnya, “Dokumen Kerja” atau “Laporan Bulanan,” untuk memudahkan pencarian nanti. Untuk menyimpan di folder lokal, klik “File,” lalu “Save As,” dan pilih lokasi yang Kamu inginkan di perangkat Kamu. Pastikan Kamu memberi nama yang deskriptif pada file agar mudah ditemukan saat diperlukan. Metode ini sangat cocok jika Kamu tidak selalu terhubung ke internet atau lebih nyaman dengan penyimpanan di komputer sendiri. Plus, Kamu punya kendali penuh atas file tersebut dan tidak perlu khawatir dengan masalah koneksi atau sinkronisasi.
Semoga penjelasan ini membantu Kamu untuk memilih metode penyimpanan yang paling sesuai dengan kebutuhan!

Kesimpulan
Sebenarnya, menyimpan dokumen di Microsoft Word itu sangat mudah! Mulai dari metode klasik hingga otomatisasi di cloud, semua pilihan tersedia. Pastikan Kamu memberi nama yang jelas dan format yang sesuai, agar dokumen mudah ditemukan dan sesuai dengan tujuan Kamu. Pilihlah metode yang paling nyaman dan cocok untuk kebutuhan penyimpanan Kamu.
Alhamdulillah kita sudah menyelesaikan 4 dari 6 BAB PANDUAN MS WORD TINGKAT DASAR
0 Comments:
Post a Comment