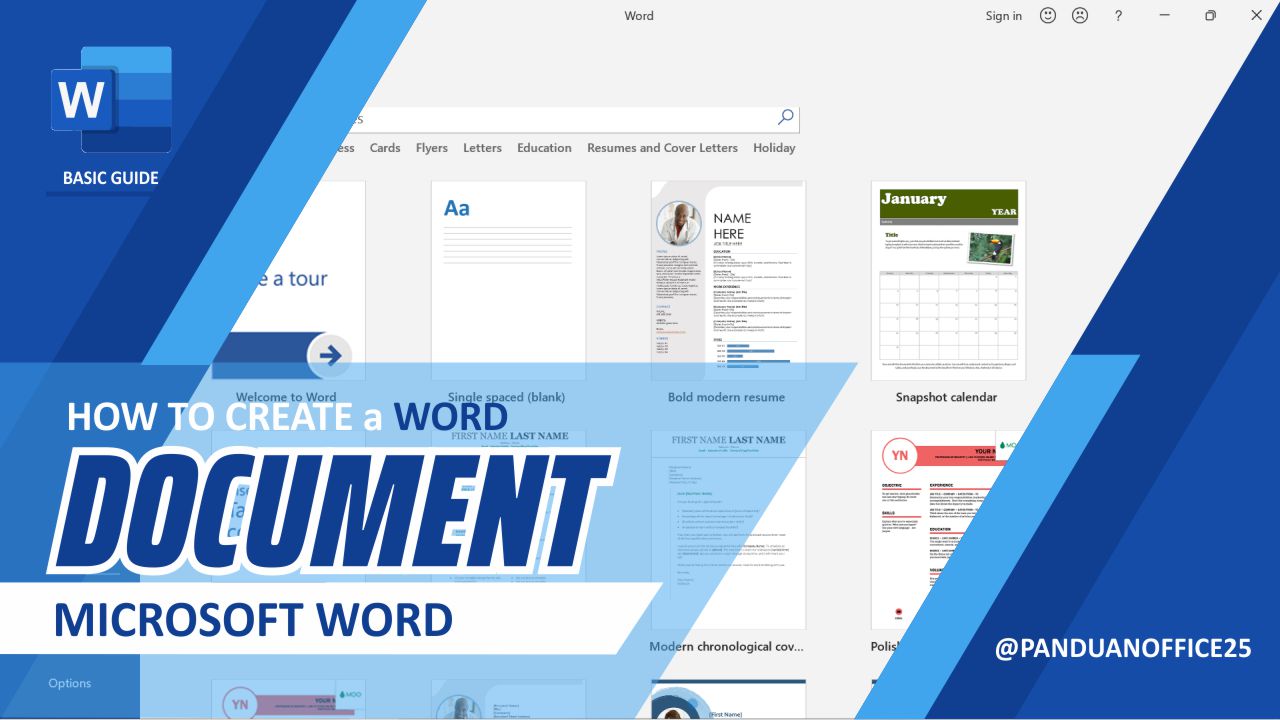
Langkah Membuat File atau Dokumen Baru?
Apakah Anda baru mulai menggunakan Microsoft Word dan ingin tahu cara membuat file atau dokumen baru? Microsoft Word adalah alat pengolah kata yang sangat berguna untuk membuat berbagai jenis dokumen. Dalam artikel ini, kami akan membahas langkah-langkah sederhana untuk membuat dokumen baru di Microsoft Word, cara membuat folder baru untuk mengorganisir dokumen Anda, cara mencari file dan folder, serta cara memberi nama file secara berurutan.
Cara Membuat File atau Dokumen Baru di Microsoft Word
Microsoft Word adalah salah satu program pengolah kata yang paling populer dan banyak digunakan untuk membuat berbagai jenis dokumen seperti surat, laporan, makalah, dan banyak lagi. Salah satu langkah dasar dalam menggunakan Microsoft Word adalah membuat file atau dokumen baru. Berikut ini adalah langkah-langkah mudah untuk membuat dokumen baru di Microsoft Word:
1. Membuka Microsoft Word
Langkah pertama adalah membuka program Microsoft Word di komputer Anda. Anda bisa membukanya melalui:
- Klik ikon Start di pojok kiri bawah layar, lalu cari Microsoft Word pada daftar program, kemudian klik untuk membukanya.
- Jika Anda memiliki pintasan (shortcut) di desktop, Anda bisa langsung klik dua kali pada ikon Microsoft Word tersebut.
2. Membuat Dokumen Baru
Setelah Microsoft Word terbuka, Anda dapat membuat dokumen baru dengan beberapa cara:
Cara 1: Menggunakan Layar Pembuka (Start Screen)
- Ketika Anda membuka Microsoft Word, Anda akan disambut dengan layar pembuka yang menampilkan beberapa pilihan template dan dokumen yang pernah dibuka.
- Pilih Blank Document (Dokumen Kosong) untuk membuat dokumen baru dengan format dasar. Template ini adalah dokumen kosong yang dapat Anda isi dengan teks, gambar, dan elemen lainnya sesuai kebutuhan.
Cara 2: Menggunakan Menu File
- Jika Anda sudah berada di dalam Microsoft Word, klik menu File di pojok kiri atas layar.
- Pilih New (Baru) dari menu yang muncul.
- Klik Blank Document untuk membuat dokumen baru yang kosong.
Cara 3: Menggunakan Shortcut Keyboard
- Anda juga bisa menggunakan pintasan keyboard untuk membuat dokumen baru dengan cepat. Tekan Ctrl + N di keyboard, dan dokumen baru akan terbuka secara otomatis.
3. Mulai Menulis di Dokumen Baru
Setelah dokumen baru terbuka, Anda dapat langsung mulai mengetik teks, menambahkan gambar, tabel, dan elemen lainnya sesuai dengan kebutuhan dokumen Anda. Microsoft Word menyediakan berbagai alat pengeditan dan format yang bisa Anda gunakan untuk mempercantik dokumen.
4. Menyimpan Dokumen
Jangan lupa untuk menyimpan dokumen yang sudah Anda buat. Untuk menyimpan dokumen:
- Klik menu File di pojok kiri atas.
- Pilih Save As untuk menyimpan dokumen dengan nama baru atau Save jika Anda sudah pernah menyimpan sebelumnya.
- Tentukan lokasi penyimpanan di komputer Anda, beri nama file sesuai keinginan, dan klik Save.
Anda juga bisa menggunakan pintasan keyboard Ctrl + S untuk menyimpan dokumen dengan cepat.
Bagaimana Cara Membuat Folder Baru di Dokumen?
Untuk mengorganisir dokumen yang Anda buat, terkadang Anda perlu membuat folder baru agar file-file Anda lebih teratur. Berikut adalah cara membuat folder baru:
1. Saat Menyimpan Dokumen di Microsoft Word:
- Setelah Anda klik Save As, jendela penyimpanan akan terbuka.
- Pilih lokasi penyimpanan (misalnya, di komputer Anda atau di OneDrive).
- Di jendela penyimpanan, klik tombol New Folder (Folder Baru) di sudut kanan atas atau bawah jendela, tergantung pada versi Windows atau tampilan.
- Beri nama folder baru tersebut, lalu klik Enter.
- Klik dua kali pada folder baru yang sudah dibuat untuk membukanya, kemudian klik Save untuk menyimpan dokumen Anda di dalam folder tersebut.
2. Melalui File Explorer:
- Buka File Explorer di komputer Anda.
- Navigasikan ke lokasi di mana Anda ingin membuat folder baru.
- Klik kanan di area kosong dalam folder, pilih New (Baru), lalu pilih Folder.
- Beri nama folder baru tersebut dan tekan Enter.
Bagaimana Cara Mencari File dan Folder?
Mencari file dan folder di komputer Anda sangat mudah dilakukan, terutama dengan menggunakan fitur pencarian Windows. Berikut adalah langkah-langkahnya:
1. Menggunakan Pencarian Windows (Search):
- Klik ikon Search (ikon kaca pembesar) di sebelah tombol Start di taskbar.
- Ketik nama file atau folder yang Anda cari.
- Hasil pencarian akan muncul di bawah kotak pencarian. Anda dapat mengklik file atau folder tersebut untuk membukanya.
2. Menggunakan File Explorer:
- Buka File Explorer.
- Gunakan kotak pencarian di pojok kanan atas jendela File Explorer.
- Ketik nama file atau folder yang Anda cari, dan hasilnya akan muncul setelah pencarian selesai.
Bagaimana Cara Memberi Nama File Secara Berurutan?
Memberi nama file secara berurutan sangat berguna untuk menjaga dokumen tetap terorganisir, terutama jika Anda bekerja dengan banyak file yang terkait. Berikut adalah beberapa tips untuk memberi nama file secara berurutan:
1. Menggunakan Penomoran:
- Gunakan format penomoran seperti Dokumen1, Dokumen2, Dokumen3, dan seterusnya.
- Anda juga bisa menggunakan angka dengan nol di depan untuk menghindari masalah pengurutan, seperti Dokumen01, Dokumen02, dan seterusnya.
2. Menggunakan Tanggal:
- Gunakan tanggal sebagai bagian dari nama file, misalnya Laporan_2024-08-28 atau Catatan_2024-08-28.
- Format tanggal ini membantu Anda mengetahui kapan file tersebut dibuat atau diupdate.
3. Menggunakan Huruf atau Abjad:
- Gunakan huruf atau kombinasi huruf untuk mengurutkan file, misalnya Proyek_A, Proyek_B, Proyek_C, dan seterusnya.
4. Menggunakan Tools atau Aplikasi:
- Anda juga bisa menggunakan aplikasi khusus atau skrip sederhana untuk mengubah nama file secara berurutan jika Anda memiliki banyak file yang perlu diberi nama.
Dengan langkah-langkah ini, Anda bisa dengan mudah membuat file dan dokumen baru di Microsoft Word, mengatur dokumen dalam folder, mencari file dan folder, serta memberi nama file secara berurutan untuk menjaga semuanya tetap rapi dan terorganisir. Semoga panduan ini bermanfaat dan membantu Anda dalam mengelola dokumen dengan lebih efisien!
Alhamdulillah kita sudah menyelesaikan 3 dari 6 PANDUAN MS WORD TINGKAT DASAR
0 Comments:
Post a Comment