MENGENAL WORKBOOK DAN WORKSHEET - Bismillahirrahmanirrahim...Assalamu'alaikum wr. wb. Sobat PANDUAN OFFICE 25 yang dirahmati Allah, setelah pada modul 1 kita mempelajari tentang tampilan atau interface microsoft excel, mengaktifkan menu-menunya, membuat dokumen baru, menyimpannya dan menutupnya pada bab pertama di modul 2 kali ini kita akan belajar tentang
MENGENAL WORKBOOK DAN WORKSHEET
Apa itu Workbook ?
Apa itu Worksheet ?
Apa bedanya Workbook dan Worksheet ?
Sekilas dua istilah diatas sepertinya mempunyai pengertian yang sama. Namun jangan salah dua istilah diatas mempunyai pengertian yang berbeda dan tentunya mempunyai fungsi yang berbeda pula. Baiklah kita akan coba kupas satu persatu supaya lebih paham.
Workbook adalah buku kerja dalam Microsoft Excel yang merupakan keseluruhan dari tampilan awal Excel. Atau dengan kata lain Workbook adalah sebuah file dokumen excel yang telah kita simpan.
sedangkan…
Worksheet atau sheet adalah lembar kerja dalam Microsoft Excel yang terdiri dari kolom dan baris jadi lembar kerja yang akan kita gunakan untuk mengisi data itu namanya worksheet.
Bagaimana sudah paham apa bedanya Workbook dan Worksheet ?
Baiklah setelah kita mengenal apa itu Workbook dan Worksheet. Sekarang kita lanjutkan materi. Pada modul sebelumnya kita sudah belajar bagaimana cara membuat workbook baru serta menyimpannya, nah…. sekarang kita akan mempelajari bagaimana cara membuat worksheet baru.
Dalam membuat sebuah dokumen dengan aplikasi Microsoft Excel, terkadang kita tidak cukup hanya menggunakan satu sheet saja, sementara sheet yang telah tersedia jumlahnya terbatas. Lalu bagaimana cara kita menambah jumlah sheet supaya sesuai dengan yang kita inginkan ? untuk itu pertama yang akan kita pelajari adalah bagaimana membuat sheet baru.
Secara default pada Excel 2010 ketika kita membuat workbook baru, akan ada 3 buah sheet, namun apabila kita ingin membuat sheet lebih dari 3 maka langkah yang harus kalian lakukan adalah sebagai berikut:
- Pertama-tama bukalah tugas modul 1 yang sudah pernah kita buat. Setelah terbuka perhatikan bagian bawah sebelah kiri, disana akan terlihat deretan sheet.
- Arahkan kursor kesalah satu sheet kemudian Klik kanan. Akan muncul jendela yang menjulur keatas kemudian klik kiri tombol Insert Worksheet pada tab Worksheet.
- Jika langkah demi langkah yang anda lakukan benar maka anda akan mendapatkan Worksheet baru dibelakang Worksheet yang telah ada.
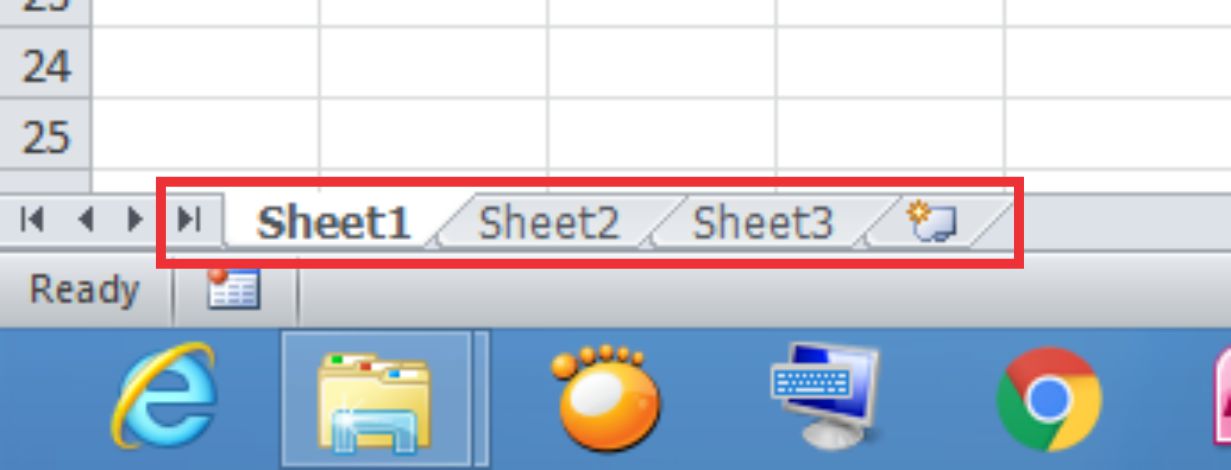
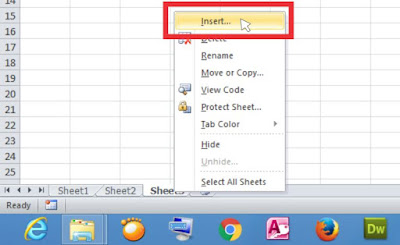
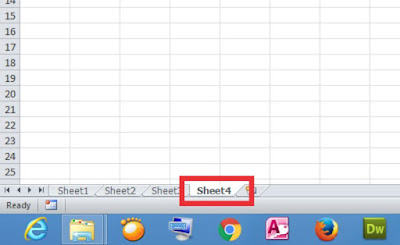
Bagaimana…,mudah bukan cara menambah sheet baru ?
Mengubah nama Worksheet.
Selanjutnya pada tampilan sheet yang sudah ada atau yang baru saja kita tambahkan semua mempunyai nama yang sama yaitu sheet cuma dibedakan dengan angka 1, 2, dan seterusnya. Kemudian pertanyaannya apakah kita bisa mengubah nama sheet dengan nama yang sesuai dengan keinginan kita ? jawabannya tentu saja bisa.
Nah bagaimana caranya ?
Perhatikan langkah-langkah berikut ini kemudian praktekkan supaya apa yang kita pelajari akan semakin paham.
- Pilih salah satu sheet yang hendak kita ganti namanya, kemudian klik kanan.
- Kemudian akan muncul menu pop-up yang berisikan beberapa perintah, carilah perintah Rename, setelah ketemu klik kiri.
- Bila yang anda lakukan benar maka tulisan pada sheet akan terseleksi dengan warna biru. Kemudian ketikkan LEMBAR 1 pada Worksheet tadi, dan langkah terakhir adalah tekan tombol Enter pada keyboard anda.
- Sheet yang mulanya tertulis SHEET1 kini sudah berubah menjadi LEMBAR 1
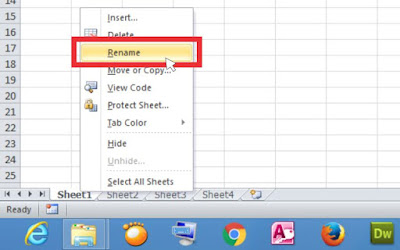
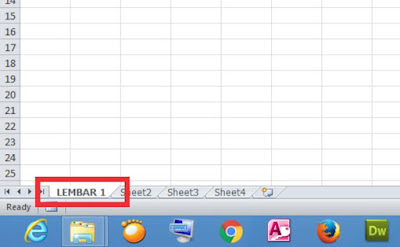
Begitu kira-kira cara mengubah nama Worksheet. Cukup mudah bukan…..anda juga dapat membuat nama sheet dengan menyusun huruf dan angka, namun ada beberapa tanda yang tidak dapat anda gunakan seperti tanda berikut ini ( * ? / )
Menghapus Worksheet
Terkadang sheet yang sudah kita buat ternyata salah atau tidak sesuai keinginan maka kitapun harus menghapusnya supaya tidak mempengaruhi yang lain. Nah bagaimana caranya menghapus sheet yang ada ataupun yang baru saja kita buat ? …
Pertama yang harus kita ingat adalah kata delete. Ya.. istilah itu sering dipakai didalam program ini untuk perintah menhapus. Namun apakah menghapus sheet hanya cukup menekan tombol delete ? ….tentu berbeda caranya.
Lalu bagaimana ?....
perhatikan baik-baik gambar dibawah ini sambil membaca instruksinya dengan benar, pasti anda dapat melakukannya.
Perhatikan langkah-langkah berikut ini kemudian praktekkan supaya apa yang kita pelajari akan semakin paham.
- Pilih salah satu sheet yang hendak kita hapus, kemudian klik kanan.
- Kemudian akan muncul menu pop-up yang berisikan beberapa perintah, carilah perintah delete, setelah ketemu klik kiri.
- Bila yang anda lakukan benar maka sheet yang anda hapus akan hilang dari tampilan Worksheet.
- Dan hasilnya akan seperti gambar di bawah ini.
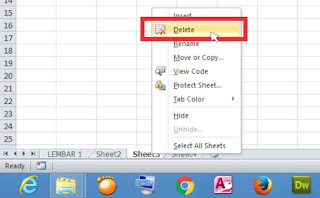
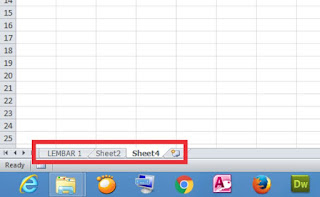
Demikian panduan modul 2 pada bab 1 ini kami sampaikan semoga memberikan manfaat, bagi yang belum paham bisa mengirimkan pertanyaan ke kolom komentar atau lewat menu kontak kami diatas. Oh ya kritik dan saranpun sangat kami tunggu demi kemajuan dan kesempurnaan blog ini. terima kasih.
Anda sudah menyelesaikan 1 dari 5 bab
0 Comments:
Post a Comment